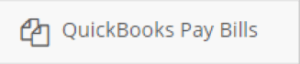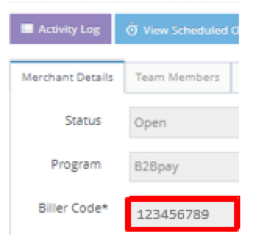General
Integrating B2Bpay with your QuickBooks account provides you with a number of benefits, including:
View and pay all your bills from QuickBooks in B2Bpay.
The ‘‘Pay Now’ button on your QuickBooks invoice template directs your customers to your B2Bpay payment page.
Save time and data entry with all payments (both payables & receivables) automatically recorded in QuickBooks.
If you don’t have an accounting software program, you can talk to your accountant or bookkeeper and ask them which one they would recommend to suit your business. If you’d like to sign up to QuickBooks – it’s easy: visit their website to sign up for a free 30 day trial.
Your business will earn 1 Qantas Point for every $100 you pay through B2Bpay. Plus your business can earn up to 3 Qantas Points for every $1.50 spent with Bonus Billers (depending on the agreement between the Biller and B2Bpay).*
You business will earn 1 Qantas Point for every $20 paid to you using VISA or Mastercard.**
Your business can only earn points if you are a Qantas Business Rewards member. Join free here to earn points on payments with B2Bpay.
Making Payments
- Log in to B2Bpay with your normal credentials
- Click on the ‘Quickbooks Pay Bills’ tab
- Click on the ‘Connect to QuickBooks’ button.
- This will take you to a page where you need to log in to QuickBooks. Enter your log in details, and click ‘Sign In’.
- Select your payment account (this is the card or account you want to see B2Bpay payments recorded in within QuickBooks)
- Select your expense account (this is where you want to record B2Bpay payment processing fees in QuickBooks (for example, you can select “Bank Fees”)
- Then click “Save”
- You will then be taken to a screen which will show all approved bills which are synced from QuickBooks and ready to pay. Simply select which ones you would like to pay, and the day you would like to pay, then click “$ Pay Selected”.
You may need to provide or confirm bank details if this is the first time you are paying a supplier or we haven’t been able to match them in our system.
And that’s it, you’re connected. Every time you log in to B2Bpay simply click on the ‘QuickBooks Pay Bills’ tab.
We’ve put together a short video below, showing the above steps:
When you log in to B2Bpay and click on the ‘Pay QuickBooks Bills’ tab, all of the invoices you have loaded into Xero will be there ready to pay. Simply click and pay with the credit cards you have stored in your B2Bpay wallet.
If we don’t have enough details to process your payment (for example, BSB & bank account details), you will be prompted to enter these details.
We have included a short video on how this all works below.
B2Bpay processes your payment and automatically updates QuickBooks by:
- recording your payment of the bill;
- posting the payment processing fee to your nominated Expense Account (eg. Bank fees);
- recording the total payment amount in your nominated Payment Account
Just as you would already do, reconcile the payment that will appear on your credit card with the payment in your QuickBooks Payment Account.
Receiving Payments
Connect B2Bpay to QuickBooks so your customers can pay you with credit card directly from your QuickBooks invoices. You will create a button that directs to your payment page so your customers can pay you online, at any time. When your customer pays, their payment automatically records against the invoice and reconciles in QuickBooks. How awesome is that?
To do this, you need to complete the following steps:
1. Log in to B2Bpay as a Biller. Click here to log in.
2. Once you are logged in, click on “Profile” on the left hand side of the screen.
4. Then click on the ‘Connected Apps’ tab.
5. Click on the “Sign in with QuickBooks” button.
6. This will take you to a page where you need to log in to QuickBooks. Enter your details.
7. Click on the ‘Connect’ button.
8. Select your “Payment Account” and “Expense Account”. “Payment Account” is the account you receive the funds the customer pays to you, and the account in QuickBooks that B2Bpay will automatically record their payment. For “Expense Account”, choose an appropriate account to record payment processing fees. For example: “Bank Fees”. This is only relevant if you have chosen to pay (and not pass on) the payment processing fees. Click ‘Save’.
Wonderful, you’re now connected. You now need to add a ‘Pay Now’ link on your invoices (see below).
We’ve put together a short video that shows you the above steps:
Once you have connected QuickBooks to B2Bpay you now need to add a ‘Pay Now’ link to your invoice template.
Once you have connected, you will be taken to a “Congrats” screen.
You then need to follow these instruction to get the ‘Pay Now’ link added to your invoices:
- Log in to your QuickBooks account (click here).
- Click on the cog wheel on to the top-right and select “Custom form styles”(in the Settings column).
- Click “Edit” next to the invoice template you want to add the ‘Pay Now’ link to (if you don’t already have a custom template set up, edit ‘Standard’)
- Click on the bottom section of the invoice template.
- Click on “Content”
- Then copy & paste the following text in the ”Message to Customer” box:
Pay by Credit Card or Debit Card:
We accept MasterCard, Visa, American Express and Diners Club.
You can earn credit card reward points and Qantas Points when you pay*.To pay, click on this link and enter your invoice number: https://pay.b2bpay.com.au/QB/ENTERYOURBILLERCODEHERE
*Please note the Link URLS (listed below) are different for your email settings. Please use the below URLs for updating your email templates*
Note: See below to find your BILLER CODE - Click on the “Emails” tab and copy & paste the following text under “Message to customer”
Pay by Credit Card or Debit Card:
We accept MasterCard, Visa, American Express and Diners Club.
You can earn credit card reward points and Qantas Points when you pay*.
To pay, click on this link: https://pay.b2bpay.com.au/QB/PayInvoice?merchantCode=ENTERYOURBILLERCODEHERE&invoiceno=[Invoice No.]
Note: See below to find your BILLER CODE - Click on “Reminder Email” and copy & paste the following text under “Message to customer”
Pay by Credit Card or Debit Card:
We accept MasterCard, Visa, American Express and Diners Club.
You can earn credit card reward points and Qantas Points when you pay*.To pay, click on this link:
https://pay.b2bpay.com.au/QB/PayInvoice?merchantCode=ENTERYOURBILLERCODEHERE&invoiceno=[Invoice No.]Note: See below to find your BILLER CODE
- Click on ‘Done’.
- And that’s it. Your customers will now be directed to your payment page from each of your invoices. They can pay your bills securely online using any card.
- To find your BILLER CODE, click on ‘Profile’, then ‘Merchant Details’ in your B2Bpay Dashboard. Here you will find your Biller Code (see below)
We’ve put together a short video that shows the above steps below:
You can have more than one payment option in QuickBooks for your customers to pay you. Simply add B2Bpay as another way for your customers to pay. The benefit of your customers paying you by B2Bpay is that it is at no cost to you, plus you and your customers earn Qantas Points.
When your customers pay you via the ‘Pay Now’ link on your invoices, the invoice is updated as paid. If your customer doesn’t pay the full amount, the invoice amount will be changed to show the remaining balance.